웨일 브라우저 사용 후기 및 장단점(feat. 크롬)

오늘은 여러 브라우저를 써보다가 제가 정착한 웨일 브라우저를 소개하려고 합니다.
웨일을 쓰는 이유(장점)
세계적으로 많이 쓰이는 브라우저인 크롬, 엣지, 오페라, 파이어폭스 등 다양한 브라우저가 있는데, 저는 왜 웨일을 쓰고 있을까요?
이유는 웨일브라우저에는 타 브라우저에는 없는 몇가지 장점들이 있기 때문이에요.
1. 국산 : 사용법부터 현지의 사용 습관 등 모든 것이 한국인의 이용습관에 최적화됨(ex: 한글 뷰어 탑재)
2. 네이버 생태계의 풍부한 호환성 적용(네이버 사용 안하시는 분 없죠?)
3. 인터넷 자료 수집에 최적화 : 기본 내장된 캡쳐기능 + image-picker의 조합은 대부분의 이미지파일을 추출할 수 있고, 게다가 편리하기까지 하다(블로거에겐 아주 큰 강점이에요).
4. 투 트랙 확장 프로그램 : 네이버의 웨일스토어 + 크롬의 확장프로그램(호환스토어)까지 모두 사용 가능(웨일이 크로미움 기반으로 만들어진 브라우저라 스토어가 호환됨. 가끔 안되는 확장프로그램도 있긴 함(아마도 버전의 문제))
5. 웨일 제스처 기능 : 정말 편리한 기능입니다. 크롬의 피그툴박스를 못 쓰게 되면서 난감했었는데 아주 좋아요.
6. 알찬 기능들의 기본 제공(ex: 한글 뷰어, 웨일제스처, 캡쳐 등) : 컴퓨터에 익숙하지 않은 사람들을 위해 배려한 느낌이에요.
7. 꽤 괜찮은 보안 : 웹서핑 하다보면 괴상한 외국 사이트라든지, 사용자의 정보를 빼가려는 사이트들이 있는데, 접속과 동시에 브라우저 차원에서 차단을 시켜버리더라구요. 웨일만 2년 넘게 써왔는데, 바이러스를 겪은 적이 아직 없네요.
8. 파파고 앱 : 번역 기능이 앱으로 따로 분리되어 편리하게 사용할 수 있어요.
9. 이미지 안에 있는 글자 번역 : 이것도 굉장히 신선했어요. 이미지파일에 박혀있는 글자는 궁금해도 그냥 넘어가곤 했는데, 그걸 추출해서 번역까지 해주더라구요. 번역 인식도와 품질도 나쁘지 않았어요.
10. 디자인 커스터마이징 가능
11. 개선 아이디어를 제안하는 등 한글로 소통이 가능(유저로서 부담없이 목소리를 낼 수 있어서 좋아요)
12. 사이드바의 강력한 멀티태스킹 기능(이거 안써봐서 그렇지, 써보면 굉장히 편해요.. 탭 왔다갔다 하는거 불편한데 그게 해결되거든요. 블로거 입장에선 맞춤법 검사기도 도움이 많이 돼요)
생각난 것들만 써봤는데, 장점이 꽤 많죠?
딱히 눈에 띄지 않는 단점
단점이라고 하면.. 공용PC라든지, 내 PC가 아닌 곳에는 깔려 있지 않은 경우가 많다는 것.
어차피 브라우저는 개인셋팅을 많이 해서 쓰는 편이고, 공용PC에선 하는 작업이 제한적이기 때문에 저에겐 큰 단점은 아니긴 하네요^^
다만, 웨일의 큰 장점 중 하나가 사이드바를 통한 멀티태스킹인데, 거기선 카카오톡이 지원되지 않는다는 점이 조금 아쉽더라구요.
속도는 타 브라우저 대비 빠르지도 느리지도 않았던거 같아요. 아무래도 크로미움 기반이라 큰 차이는 없겠지요?
결론은 장점과 단점을 비교해봤을 때 돋보이는 장점은 많고, 딱히 신경쓰이는 단점이 없었기 때문에 전 한번 정착한 이후로 다른 브라우저는 못쓰겠더라구요.
처음엔 저도 세계적 기업인 구글이 만든 크롬이 있는데, 국내에서나 통하는 네이버껄 왜 써?라고 생각해서 살짝 거부감이 있긴 했었거든요(네이버를 무시한다기보단, 구글이 워낙 대단한 기업이라서요.. 네이버도 좋죠..^^)
그런데 어차피 핵심 기술인 브라우저의 엔진이 크롬의 크로미움이라 기본적인 성능이나 기술적 문제는 큰 차이가 없고, 부가적인 편의사항 등에서 차이가 나기 때문에 한국인의 입장에선 웨일을 써보는 것도 꽤 괜찮은 선택지가 아닐까 싶어요.
웨일 다운로드 및 설치
웨일 다운은 아래 링크에서 가능하구요, 설명도 홈페이지에 잘 나와 있으니 참고하시면 되겠네요.
네이버 웨일 브라우저
웨일로 만나는 새로운 인터넷 경험
whale.naver.com
설치는 국산 프로그램이고, 워낙 쉬우니까 과정은 생략하도록 할게요.
설치를 마치셨다면,
필수적으로 까시면 좋은 프로그램은.. 바로 image-picker라는 확장 프로그램이에요.
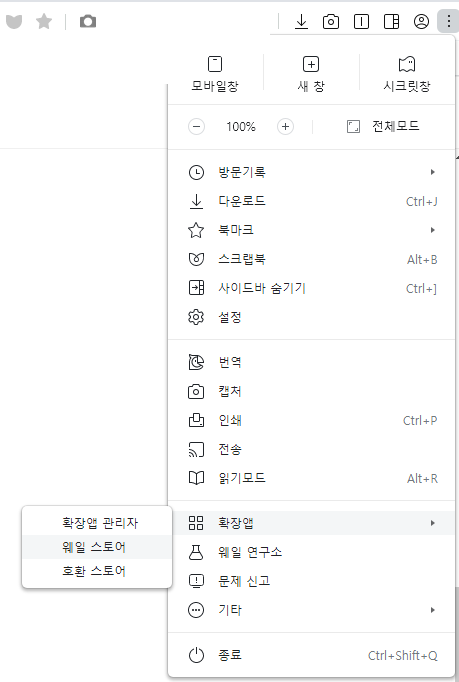
먼저 웨일스토어로 들어가시고,
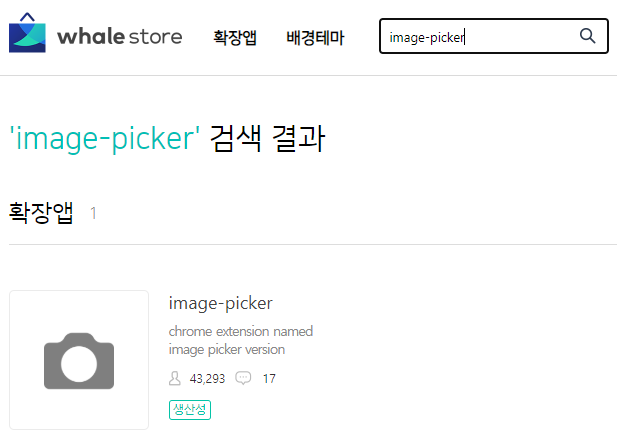
image-picker라고 검색해서 나오는 앱을 까시면 돼요.
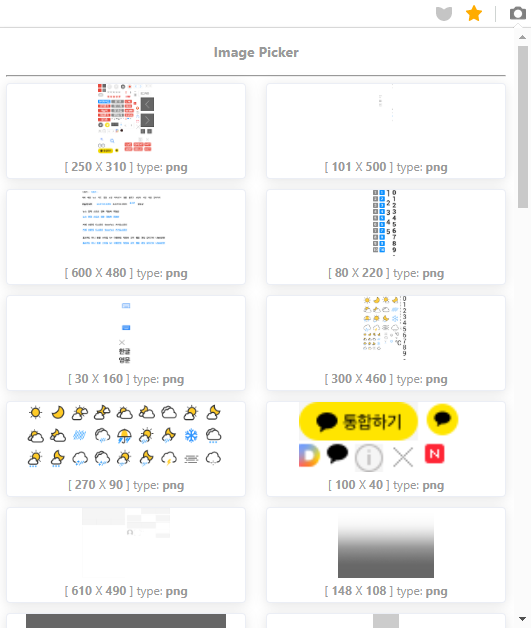
브라우저에서 누르면 이런 식으로.. 페이지 상의 모든 이미지파일이 다운받을 수 있는 형태로 추출이 되거든요.
웨일을 소개하는 글에 확장 프로그램 하나를 소개하는 것은 좀 너무 디테일한가 싶기는 하지만,
사실 이 확장 프로그램이 웨일을 써야 하는 큰 이유 중 하나기 때문에 소개해 봤어요^^
웨일에서 크롬 호환 스토어의 확장 프로그램을 깔아서 쓸 수는 있지만,
역으로 크롬에서 웨일의 확장 프로그램을 깔아서 쓸 수는 없습니다.
웨일에는 확장프로그램이 점점 많아지는 추세니까, 이것도 웨일을 써야 하는 큰 이유라는 생각이 드네요.
설치 이후 할 것 List
1. 확장 프로그램 설치(개인적으론 image-picker와 enable right click을 쓰고 있어요)
2. 즐겨찾기 옮기기(처음 사용이라면 타 브라우저로부터 옮겨오는 기능을 사용하시면 되고, 기존에 사용해보셨다면, 네이버의 keep에 저장된 것, 혹은 html형태로 된 즐겨찾기 파일을 가져오셔도 되겠네요)
3. 제스처 설정
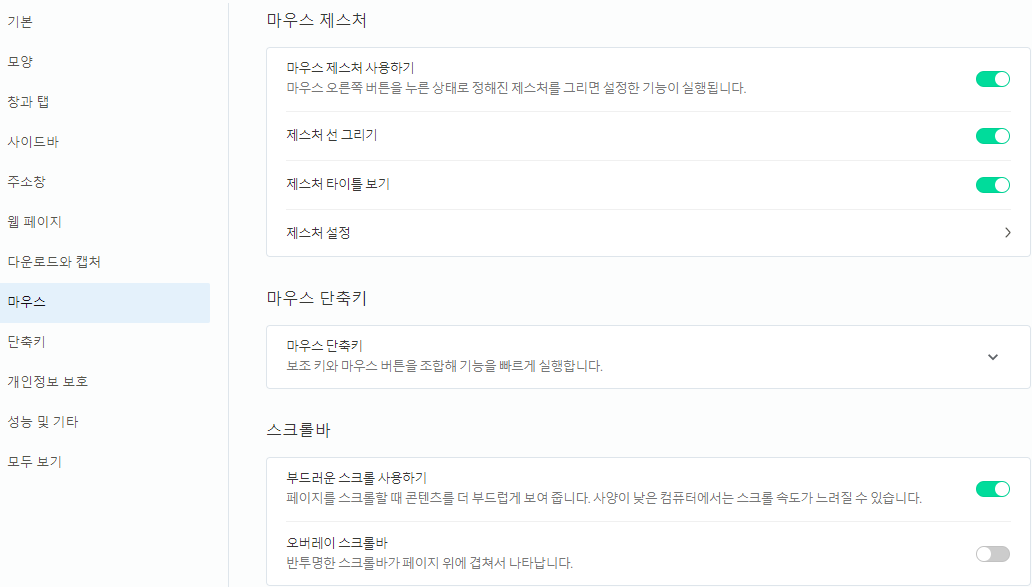
점3개 -> 설정 -> 마우스 설정 -> 제스처 메뉴로 넘어가시면 제스처를 설정할 수 있습니다.
(마우스 제스처 기능이란 마우스 우클릭 상태에서 드래그 앤 드롭을 해서 특정한 모양을 그려서 특정 기능을 수행하도록 하는 거예요. 익숙해지면 업무 시간이 굉장히 단축돼서 좋습니다)
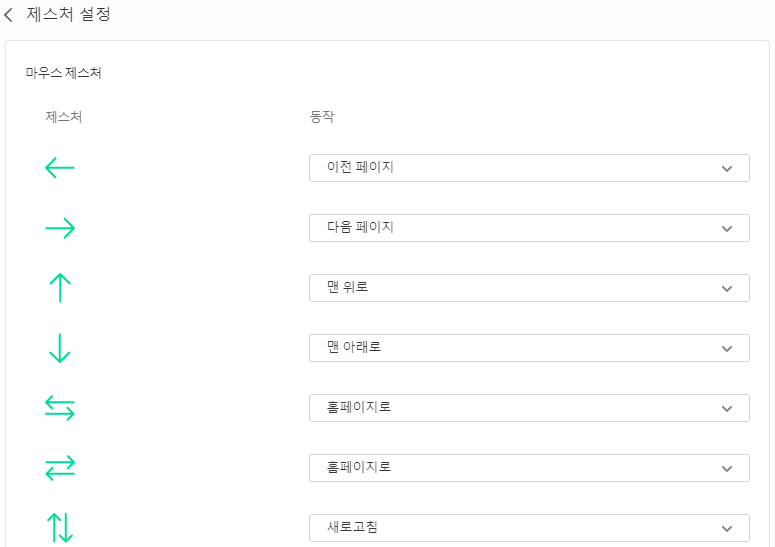
대충 이런 식인데, 써보신 분들은 아시겠지만, 굉장히 편리해요.
(플러그인 형태의 확장프로그램이 아니라 웨일의 설정에 있는 기본 기능이라서 컴퓨터를 잘 하지 못하는 분들도 쉽게 설정해서 쓰실 수가 있어서 좋습니다. 메뉴도 직관적이라 설정도 편해요)
4. 사이드바 설정
컨트롤(Ctrl) + ] 버튼을 누르면 사이드바가 브라우저의 옆에 튀어나왔다 사라졌다 합니다.
여기에 다양한 사이드바 앱을 추가해서 사용하실 수 있어요.

사이드바는 대충 이렇게 생겼습니다. 각 버튼을 누르면 사이드바 옆으로 뭔가가 튀어나오며 실행되고, +버튼을 눌러서 사이드바 앱을 추가시킬 수도 있습니다. 멀티태스킹 기능이라고 보시면 되는데, 원래는 멀티태스킹을 하려면 따로 앱을 실행시키고, 창에 맞게 배열하는 등 귀찮은 작업이 있었는데, 그걸 브라우저 내에서 모두 해결하게 해줘서 빠르고 편해졌어요.
평소 브라우저의 편의 기능이 아쉬우셨던 분들은 편의 기능이 강화된 웨일 브라우저를 사용해보시길 추천드리며,
오늘 글은 이만 마칠게요.
읽어주셔서 감사드리고, 좋은 하루 되세요:D
'유틸리티소개' 카테고리의 다른 글
| 윈도우10에 숨겨진 기본 이모티콘 기능을 소개합니다. (0) | 2020.10.17 |
|---|---|
| 웨일 브라우저 모바일 모드 소개 (0) | 2020.10.16 |
| 웨일 브라우저 기본 캡쳐 기능 소개 (0) | 2020.10.15 |
| 웨일 브라우저 스마트 다운로드(파일 자동분류) 기능 소개 (0) | 2020.10.13 |
| 세상에서 제일 빠른 윈도우 파일 검색 방법 소개(feat. everything) (0) | 2020.10.06 |





